
Removing an app from your device will also revoke its access to everything.įor some types of permissions, you can tweak settings beyond just choosing whether a permission is allowed or denied. You can revoke access from an app by disabling the permission, although some of the app’s features may stop working properly. This is a quick way to do an audit of your permissions - seeing which apps have access to things like your location, photos, and other personal things.
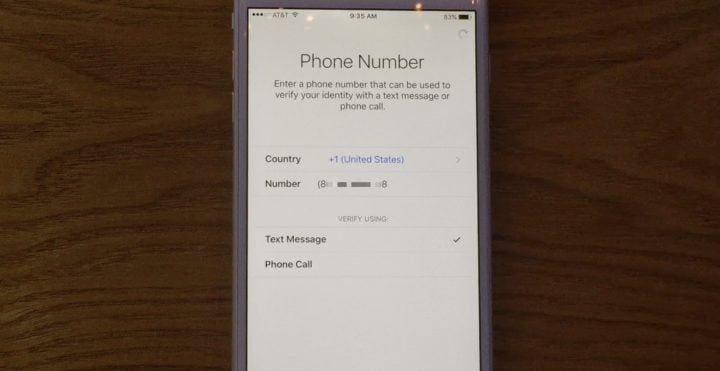
Open the Settings app, tap Privacy, and tap one of the categories to see which apps have access to what. Apps can also request access to your Facebook and Twitter accounts, and that permission is stored here, too. This includes location services (GPS), contacts, calendars, reminders, Bluetooth, microphone, camera, health, HomeKit, and motion activity. Most types of permissions are lumped together under the “Privacy” category.
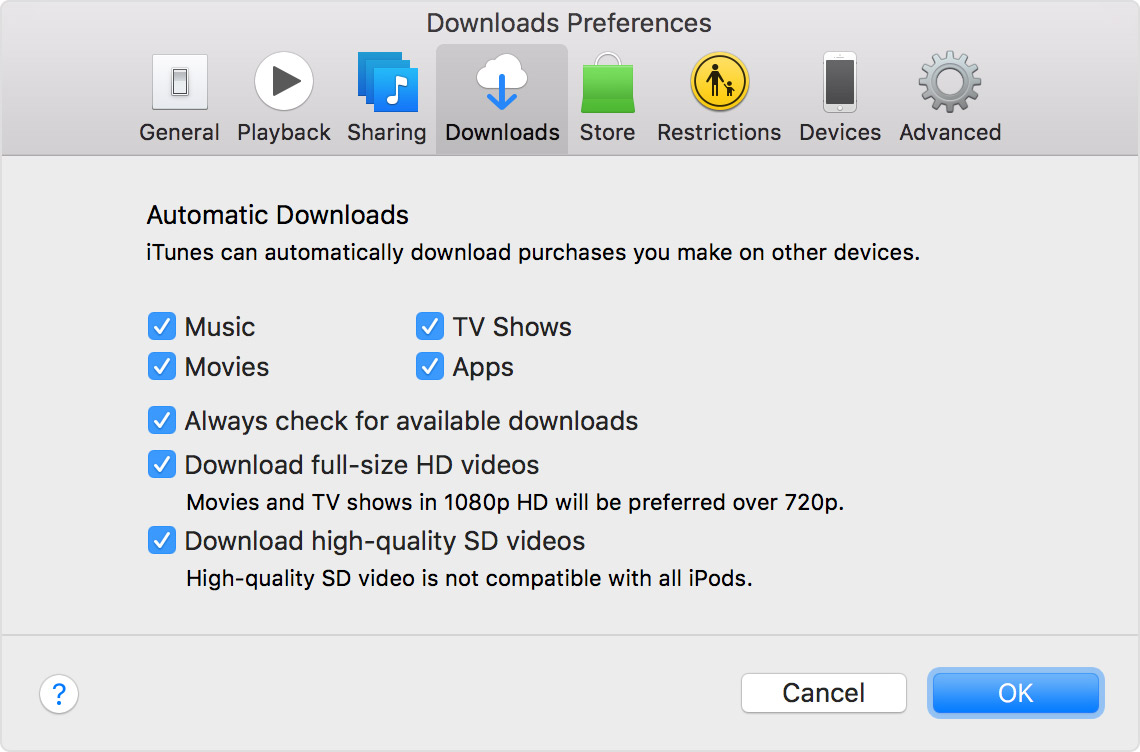
You can enable or disable individual permissions for specific apps from here. Tap an app and you’ll see the permissions it wants. To do this, open the Settings app and scroll down to the list of apps at the very bottom. You can also just look at a single app, seeing which permissions it has and toggling them on or off. If you’re particularly concerned about a certain type of permission - perhaps you don’t want to be pestered with notifications or you want to save battery life by minimizing apps that have permission to refresh in the background - this is useful. You can dig through the Settings screen to look at different types of privacy and notification perimssions, seeing which app has which permission. There are several ways to manage permissions. You can always activate the permission later if you need it. If a developer doesn’t bother explaining what the permission will be used for, and you don’t see why it’s useful, say no. Unless you want to be pestered by that game, just say no. For example, you might open a mobile game and immediately see a request to send you push notifications. If you disagree, the app can never ask for this permission again - this avoids the problem of an app repeatedly asking permission to do something you don’t want it to do. You can still give the app the permission afterwards, but you’ll have to visit the system Settings screen. If you agree, the app will have the permission forever - or until you remove it yourself. This gives you an idea of why exactly an app will need that permission, and you’ll see the system permission prompt. Apps are often set up to explain why they’ll request the perimssion. For example, an app might only request access to your photo library when you try to attach a photo. Typically, a well-designed app will ask for permission before it does something that will require the permission.

RELATED: iOS Has App Permissions, Too: And They're Arguably Better Than Android's


 0 kommentar(er)
0 kommentar(er)
